Efficiënter BIMmen met nieuwe methodiek voor IFC export
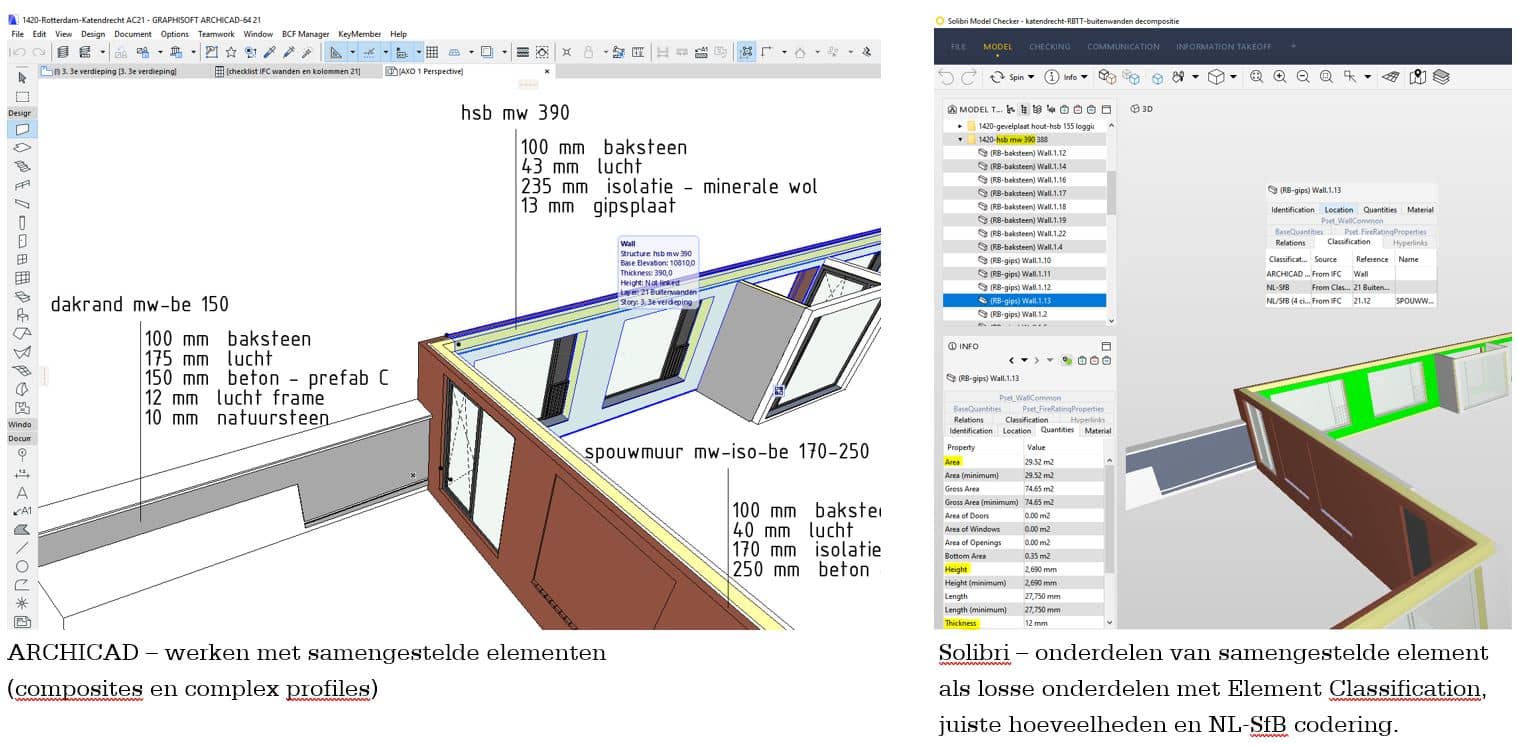
Tutorial voor export van samengestelde elementen vanuit ARCHICAD
Door Mariëlle Vissers
Rijnboutt heeft een nieuwe methodiek ontwikkeld, waarbij vanuit ARCHICAD samengestelde elementen (composites en complex profiles) als losse elementen worden geëxporteerd naar IFC mét behoud van de Element Classification (Wall, Slab, etc) en NL-SfB codering. Hierdoor kan de aannemer deze elementen makkelijk filteren en de juiste hoeveelheden berekenen en kan de architect met composites en complex profiles blijven werken.
Probleemstelling
In ARCHICAD heb je de mogelijkheid om met composites en complex profiles (samengestelde wanden en vloeren, etc) te werken. Dit maakt het werk voor de architect een stuk makkelijker omdat je in 1x een samengestelde wand kunt tekenen en wijzigen, waarbij de aansluitingen op andere wanden automatisch geregeld worden. De aannemer wil graag van bepaalde (niet alle!) samengestelde elementen de losse onderdelen kunnen selecteren, groeperen, filteren, tellen en de hoeveelheden bepalen. Van deze losse onderdelen is daarom de NL-SfB codering nodig (filteren) en de Element Classification (Wall, Slab, etc.), zodat bepaald kan worden of het oppervlak horizontaal of verticaal berekend moet worden.

Je zou natuurlijk alles los kunnen modelleren, maar dat is veel werk. Je zou ook via de IFC translator alle composites kunnen laten exploderen, maar dan verlies je de NL-SfB codering en de Classificatie, waardoor je minder makkelijk kunt filteren. Maar je zou het ook anders kunnen doen…
Je zou ook de samengestelde elementen per onderdeel/Building Material als aparte ifc kunnen opsturen, alsof dat het enige onderdeel is van het element en waardoor het de eigenschappen van het element behoudt; Element Classificatie (Wall, Slab) en NL-SfB codering.
Kennisdeling en feedback
Deze methodiek is ontstaan door gesprekken tussen Rijnboutt en Bouwbedrijf De Nijs. Door aan te geven wat, voor wie belangrijk is en waarom. Door open te staan voor nieuwe ideëen, ontstaan er nieuwe methodieken. Ik wil deze methodiek graag delen met alle ARCHICAD gebruikers, zodat we samen een nieuwe standaard kunnen maken voor de IFC export vanuit ARCHICAD in combinatie met de BIM basis ILS.
Gebruik, deel en test de methodiek. Ik heb het via LinkedIn gedeeld, zodat er feedback gegeven kan worden en er een discussie kan ontstaan om de methodiek te verbeteren.
Hoe werkt deze nieuwe methodiek?
Je exporteert de samengestelde elementen die je gesplitst wilt hebben (dit zijn meestal alleen de buitenwanden!) per Building Material als IFC.
-
Je stuurt dan het samengestelde element in meerdere aparte ifc’s met iedere keer bij maar één Building Material ‘Participates in Collision Detection’ aangevinkt en bij de rest uit.
-
Je maakt ook een ifc van het model zonder deze elementen (bijvoorbeeld zonder de Layer 21 Buitenwanden).
-
In Solibri lees je alle IFC modellen in.
-
Door middel van de ‘(Short name)’ kun je de modellen sorteren [afkorting naam] en [afkorting naam-materiaal].

Deze methodiek maakt gebruik van de optie om bepaalde Building Materials niet mee te sturen in de IFC, omdat ze voor de clash niet van belang zijn. Dit gebruik je meestal voor spouwlagen (lucht). Dit doe je via het vinkje ‘Participates in Collision detection’ bij de Settings van de Building Materials (zie afbeelding). Deze optie kun je uitvinken wanneer je een Building Material niet mee wil sturen naar IFC. In deze methodiek gebruik je deze optie om juist maar 1 materiaal mee te sturen en de rest niet. Vervolgens moet in de Translator de volgende optie aangevinkt worden: ‘Export only geometries which export in Collision Detection’.
Tips en voorbereiding
Het aan- en uitzetten van de vinkjes bij de Building Materials zul je helaas bij elke export handmatig moeten doen, maar uiteraard kun je met goede voorbereidingen en een paar tips het exporteren wel makkelijker maken.
-
Bepaal eerst welke elementen cq Building Materials je wil splitsen en zorg ervoor dat je deze makkelijk AAN en UIT kunt zetten in Views. Bijvoorbeeld door middel van een Layer.
-
Maak Views aan: één met alleen de elementen die je wil splitsen en één met de overige elementen.
-
Selecteer de elementen die je wil splitsen en geef in de Settings van de Building Materials een ID mee aan de desbetreffende Building Materials zodat je deze makkelijk kunt sorteren en herkennen (zie afbeelding hierboven).
-
Zorg ervoor dat in je IFC Translator in de Geometry Conversion de ‘Export only geometries which participate in Collicion Detection’ AAN staat en ‘Explode Composite and Complex Profile elements into Parts’ UIT.
-
Maak een kopie van deze IFC Translator en wijzig de Model Filter in een model Filter waarbij Ramen en Deuren niet meegestuurd worden. Dit zodat niet bij elke export de kozijnen meegestuurd worden.
-
Maak IFC Publish sets aan:
-
het model zonder de te splitsen elementen
-
alleen de te splitsen elementen – ‘materiaal 1’ – translator met kozijnen
-
alleen de te splitsen elementen – ‘materiaal 2’ – translator zonder kozijnen
-
alleen de te splitsen elementen – ‘materiaal 3’ – translator zonder kozijnen
etc., waarbij de juiste view en translator ingesteld staan. NB sommige Building Materials kunnen in één IFC gecombineerd worden mits deze niet in een zelfde samengesteld element voorkomen. Publish set 4 en 5 zijn hetzelfde alleen de naam is anders, zodat de IFC bij het publiceren direct de juiste naam krijgt.
Stappenplan export IFC’s
-
Ga naar de Publish set voor het exporteren per Building Material (BM)
-
Ga naar de eerste view (_zonder te splitsen elementen)
-
Controleer of bij alle BM het vinkje Participates in collision detection ‘AAN’ staat
-
Publiceer de view
-
Ga naar de tweede view (_alleen de te splisten elementen met kozijnen)
-
Ga naar de BM settings. Selecteer alles en vink Participates…. ‘UIT’
-
Selecteer de BM van het buitenblad en vink deze weer ‘AAN’
-
Publiceer de view
-
Ga naar de derde view (_‘materiaal 2’ – translator zonder kozijnen)
-
Ga naar de BM settings
-
Selecteer de vorige BM en zet het vinkje ‘UIT’
-
Selecteer het volgende gewenste BM en zet het vinkje ‘AAN’
-
Publiceer de view
-
Herhaal 10 t/m 13 totdat alle gewenste BM’s zijn geëxporteerd
-
Ga weer naar de BM settings. Selecteer alle BM’s en zet het vinkje weer ‘AAN’




